Configuración de Ethernet y Wifi en Raspberry 3 Model B
En esta entrada os voy a mostrar como configurar las interfaces 'eth0' y 'wlan0' de forma que podáis conectaros a vuestra RPI vía Wifi o mediante cable Ethernet:
 |
| Fig. 1: Medios de comunicación con Rapberry |
Para ello es necesario que sigáis los siguientes pasos (recordad que este ejemplo lo he realizado con una RaspberryPI 3 Model B):
En primer lugar, tenéis que acceder a la RPI, ya sea mediante la conexión de pantalla, teclado y ratón o vía un cliente SSH (Putty) tal y como se ha hecho en la entrada anterior.
En primer lugar, tenéis que acceder a la RPI, ya sea mediante la conexión de pantalla, teclado y ratón o vía un cliente SSH (Putty) tal y como se ha hecho en la entrada anterior.
A. Asignar IP estática al PC
I. Ir a Panel de control\Redes e Internet\Conexiones de red
II. Ethernet > Protocolo de Internet versión 4 > Propiedades
 |
| Fig. 2: Configuración adaptador Ethernet |
Asignad la misma dirección de red (en mi caso es 192.168.1) que vuestra red local y una dirección de 'host' que no esté ocupada en vuestra red (en mi caso, la 10). Además es necesario que defináis la puerta de enlace o 'gateway' que utilizaréis para conectaros a la RPI mediante Ethernet (yo suelo poner la una dirección anterior a la de la IP).
Para confirmar que habéis asignado correctamente la IP estática:
III. Inicio > Símbolo del sistema > ipconfig
 |
| Fig. 3: Comprobación configuración adaptador Ethernet |
El adaptador de Ethernet debería apareceros con la información que le habéis asignado
B. Asignar IP estática a la interfaz 'eth0' de la RPI
IV. Conectar la RPI al router Wifi con cable Ethernet y acceder a ella mediante Putty tal y como se explica en el punto B del post: Primera conexión a RPI
V. sudo nano /etc/dhcpcd.conf
VI. Introducir la dirección IP y 'gateway'. La IP tiene que tener la misma dirección de red que la asignada al PC, y el 'gateway' tiene que ser el mismo:
 |
| Fig. 4: Configuración interfaz 'eth0' de la Raspberry |
VII. Cntrl+X > Y > Enter
VIII. sudo reboot
C. Configurar la interfaz 'wlan0' de la RPI
IX. sudo nano /etc/dhcpcd.conf
X. Añadir la siguiente información. En nuestro caso no le asignaremos una dirección IP estática:
 |
| Fig. 5: Configuración interfaz 'wlan0' de la Raspberry |
XI. sudo nano /etc/wpa_supplicant/wpa_supplicant.conf
XII. Añadir la información correspondiente a la red Wifi a la que nos queremos conectar. El SSID es el identificador de la red, el cual podemos encontrar detrás del 'router', al igual que la contraseña:
 |
| Fig. 6: Configuración red Wifi en la Raspberry |
En el caso que no tengamos el SSID en el 'router', podemos obtenerlo mediante sudo iwilist wlan0 scan. El SSID aparecerá en el campo ESSID de la red a la que nos queremos conectar.
XIII. Cntrl+X > Y > Enter
XIV. sudo nano /etc/network/interfaces
XV. Configurar el archivo 'interfaces' a fin de tener habilitadas simultáneamente las interfaces 'eth0' y 'wlan0':
.  |
| Fig. 7: Habilitar simultáneamente 'eth0' y 'wlan0' |
XVI. sudo reboot
XVII. Para comprobar si hemos conseguido conectar la RPI a la red Wifi: ifconfig wlan0
 |
| Fig. 8: Comprobar conexión 'wlan0' |
A partir de este punto, podréis conectaros mediante cable Ethernet (interfaz 'eth0') o Wifi (interfaz 'wlan0') introduciendo la IP correspondiente para cada interfaz (en mi caso, 192.168.1.132 para 'eth0' y 192.168.1.133 para 'wlan0') en Putty.
¡Estad atentos porque en el siguiente post os explicaré como añadir la configuración para poder conectaros a la red Eduroam mediante Wifi!
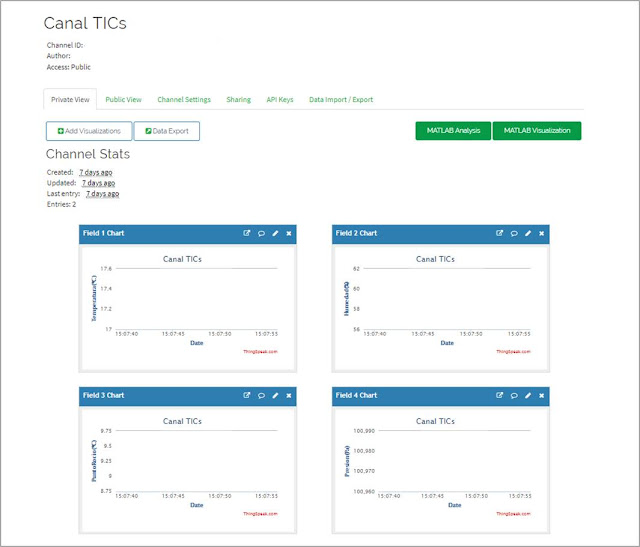
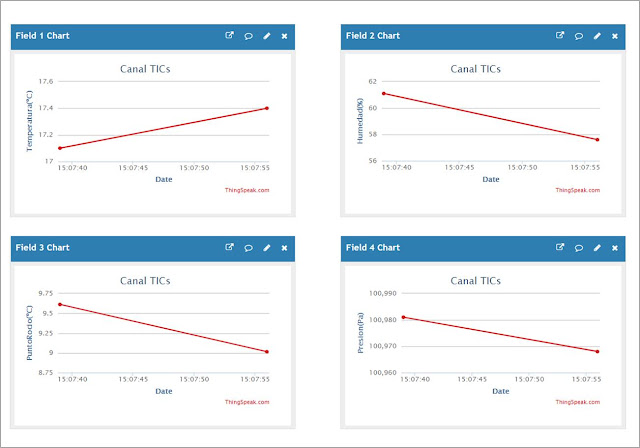
Comentarios
Publicar un comentario